LeiaPix
The world's largest repository of 3D images wrapped in a social media platform with an inspiring and talented creator community.
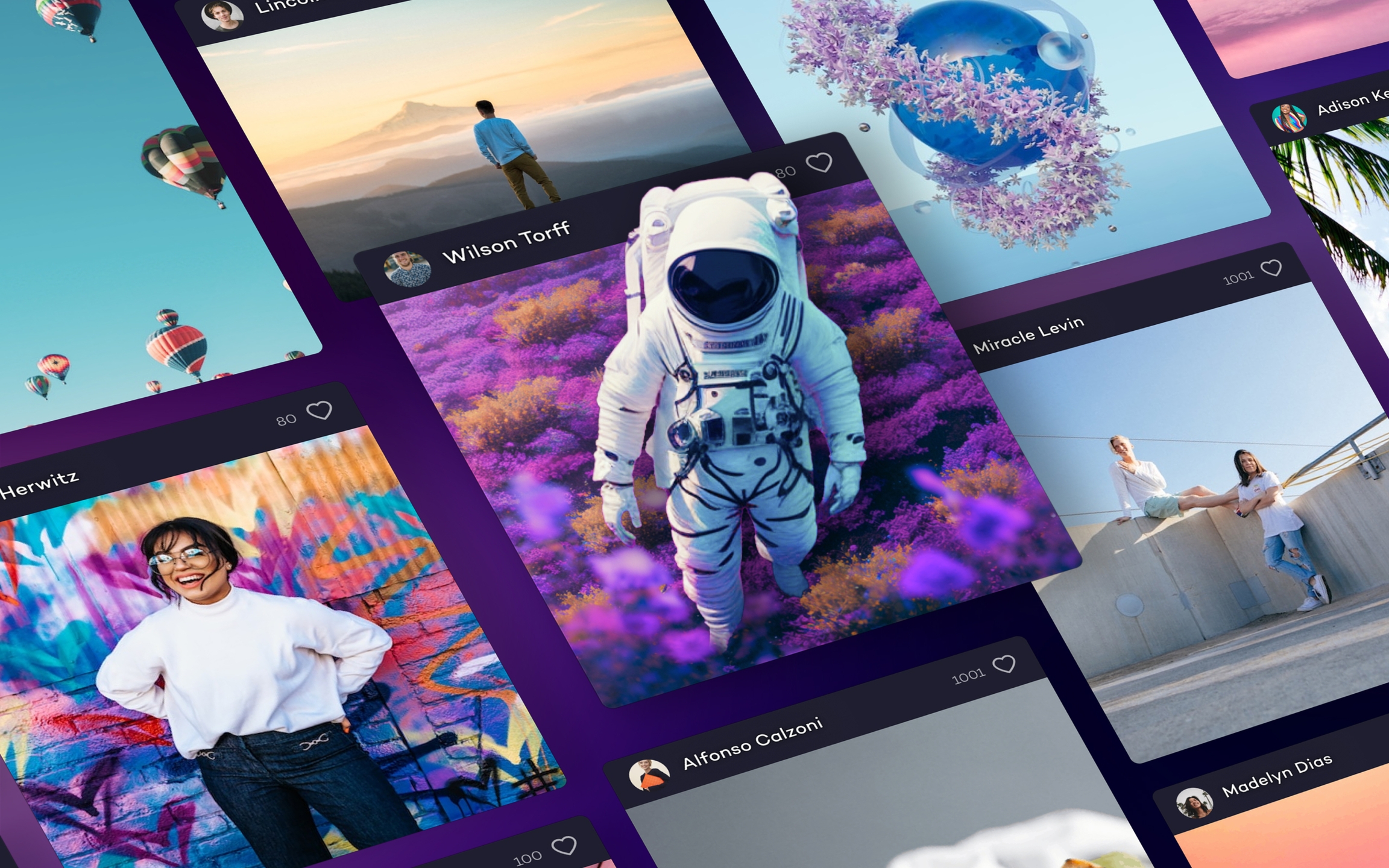
LeiaPix is the premier social media app for 3D pics. It houses the largest collection of 3D images in the world – and it's the best way to share, discuss, and discover new 3D social content. Users post amazing, inspirational, and fun images every day.
Log In
You are two checkboxes away from joining the LeiaPix community. Agree to the LeiaPix Privacy Policy, Terms of Use, and Community Guidelines, then confirm that you're 16 years of age or older. After that, use your Leia Account to sign in to LeiaPix.
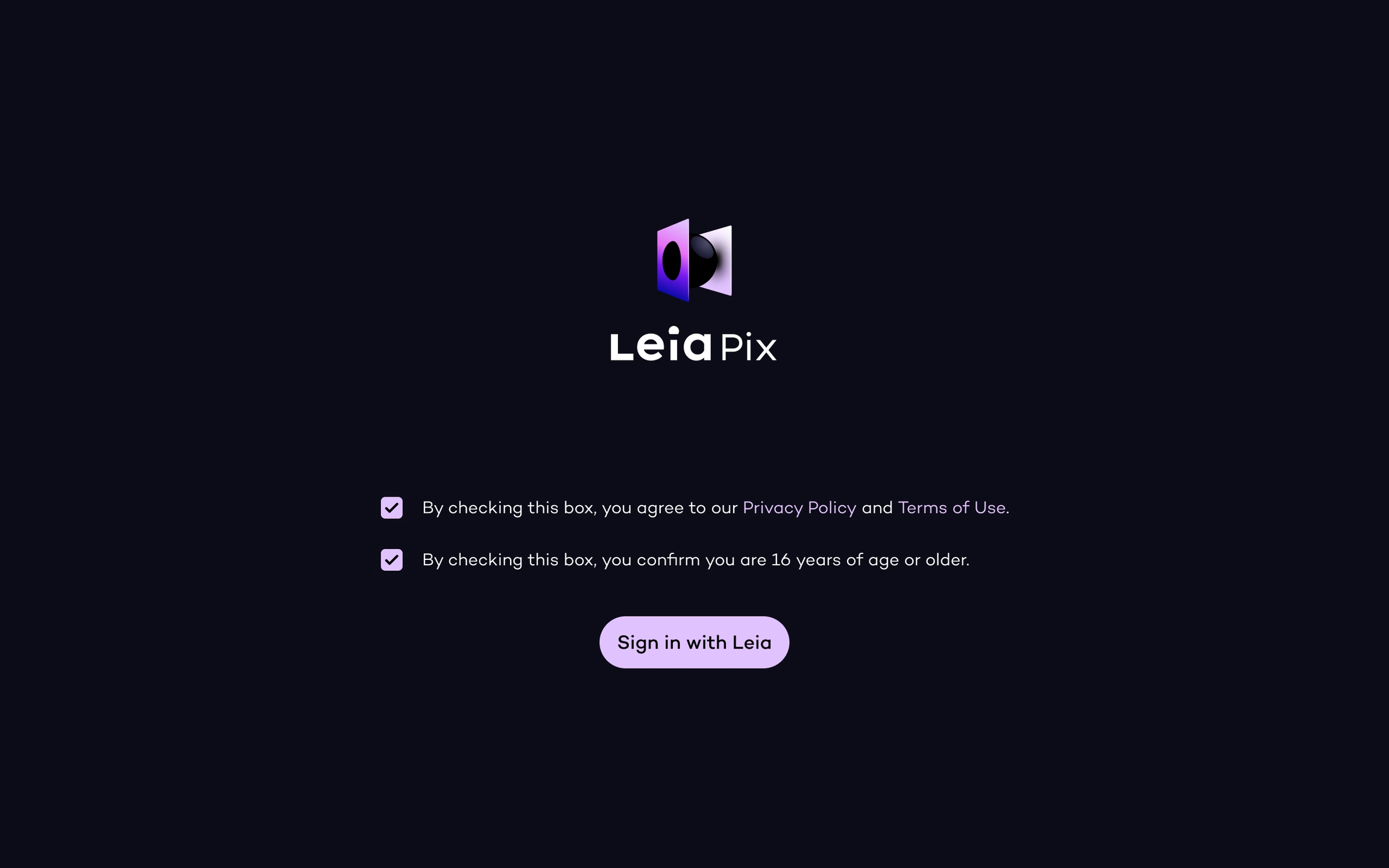
LeiaPix Home Feed
Whenever you start LeiaPix anew, you'll find yourself in the Home Feed.
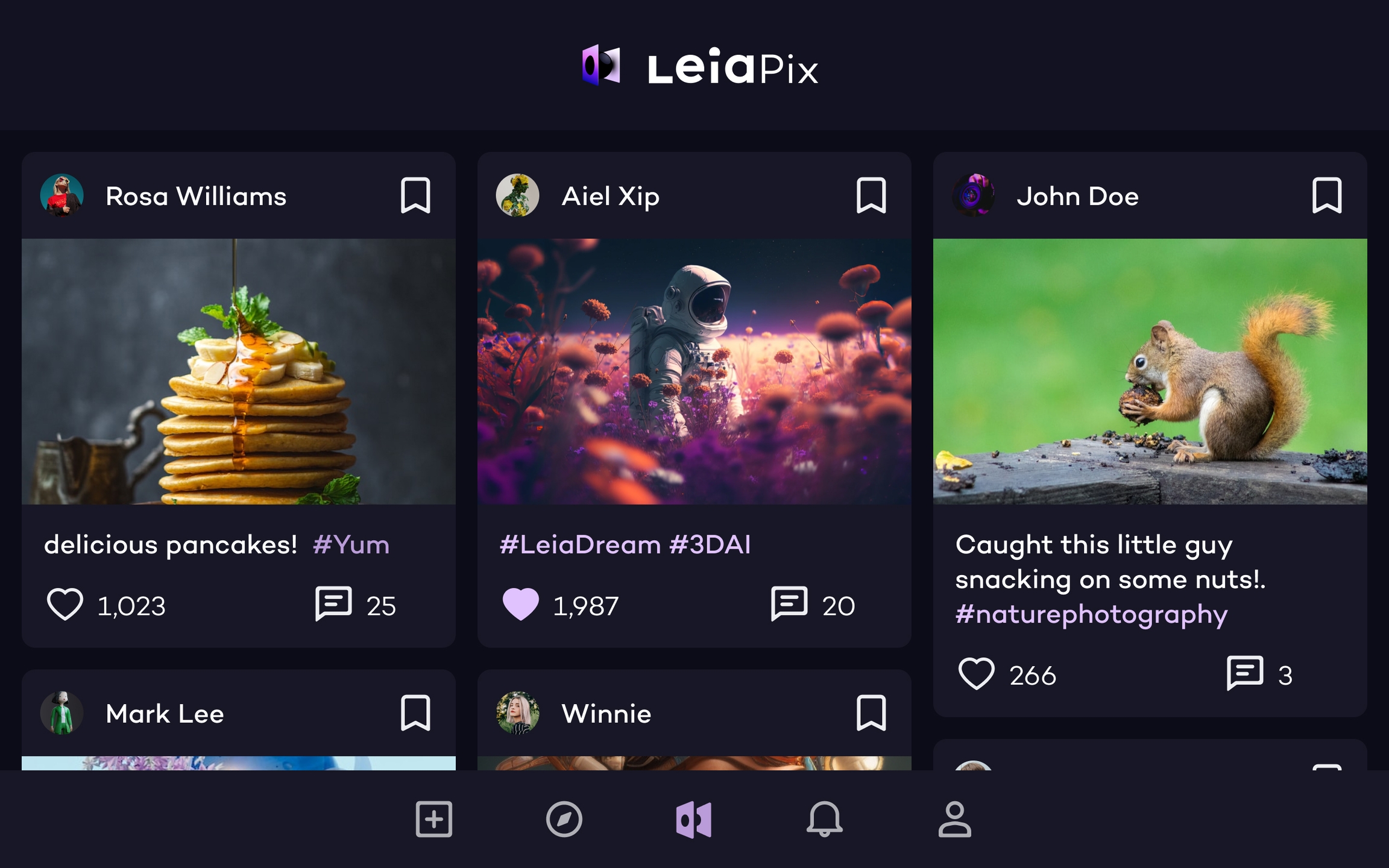
The Home Feed can be accessed at any time whenever the Navigation Bar is visible, which is the row of icons you see at the bottom of the screen. If you're on another page and would like to access the Home Feed, press the LeiaPix Home Button in the middle of the Navigation Bar (it's the button with the LeiaPix Icon).
The Home Feed is an endless curated feed of LeiaPix content from people you follow, what's currently trending, new images uploaded to the platform, and images the algorithm thinks you'll like based on what you've liked in the past. The Home Feed consists of the Title Bar at the top of the screen and a scrollable feed of image thumbnails of LeiaPix Posts.
If you start scrolling down, the Title Bar with the LeiaPix Logo will automatically disappear. If you scroll up again, it will reappear. You can instantly jump back to the top of the Home Feed by tapping the LeiaPix logo in the Title Bar. When you're at the top of the Home Feed, you can pull down to refresh the Home Feed.
While you're in the Home Feed, you can tap on any image thumbnail to enter Theater Mode.
Theater Mode
Theater Mode is the primary method of interacting with images in LeiaPix. Almost anywhere in the app, if you see an image thumbnail, you can tap it to enter Theater Mode. This includes the Home Feed which we already mentioned, but also when on a Discover Category page, on your Notifications page, or on your Profile page, all of which we'll discuss later.
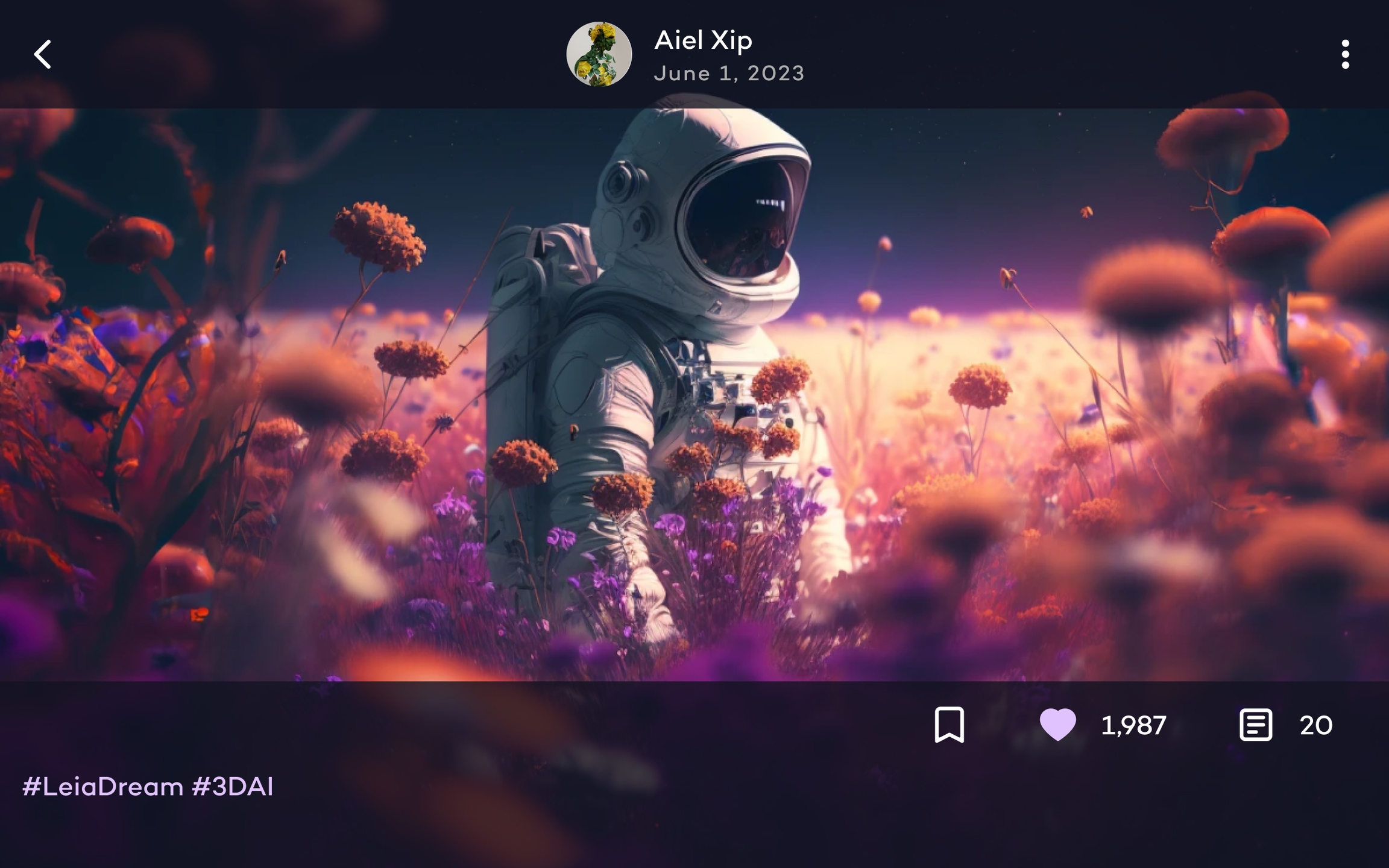
In Theater Mode, you can see the user who posted the image, the time the image was posted, and read the image's caption. There are also multiple ways to interact with the image, which are listed here:
Full Screen the image by tapping on the image itself to make the borders with buttons and information appear and disappear
Like the image to let the person who posted it know you liked it by tapping the Heart Button
Comment on the image to start or add to a conversation by tapping on the Word Bubble Button
Bookmark the image for later viewing in the Bookmarks section of your Profile page by tapping on the Bookmark Button
Tap the Ellipsis Button for more options
Share a web link to the LeiaPix Post
If the user clicks on the link on a device with LeiaPix installed, it will open the LeiaPix app directly to the Post you shared
If the user clicks on the link on a device without LeiaPix installed, it will open the Post in LeiaPix.com as a Depth Animation, which is an animated 2D version of the Post
Report the Post if you believe it goes against the LeiaPix Community Guidelines
Block user will make it so that you no longer see any content from the blocked user anymore and vice versa (this can be reversed in Settings)
Export the image. Note: not all images on LeiaPix support this option
Still Image exports the image in Leia Image Format, which is a 3D image that looks 2D on any device that isn't LitByLeia
Video Animation exports the image as a Depth Animation in MP4 format
GIF Animation exports the image as a Depth Animation in GIF format
A variety of destinations are supported depending on the format you choose, including Facebook, Instagram, Twitter, Slack, WhatsApp, and more
Visit the Profile of the user who posted the image by tapping on their name or profile picture in the top left of the Theater Mode screen when the info border is visible.
You can press the Back Arrow in the bottom left corner of the Theater Mode info border to return to the page you were in before entering Theater Mode.
If you're in a view within LeiaPix that has other images in it, you can swipe up and down while in Theater Mode to see other images.
Uploading Images
Now that you're comfortable using LeiaPix, why don't you try uploading an image yourself?
What to Post
There are two major ways to Post images to LeiaPix
You can post images already on your device's storage, whether they have been:
Taken with the LeiaCam app previously
Downloaded from an app or website
Transferred from an external drive or computer
Taken with LeiaCam from the Upload page inside the LeiaPix
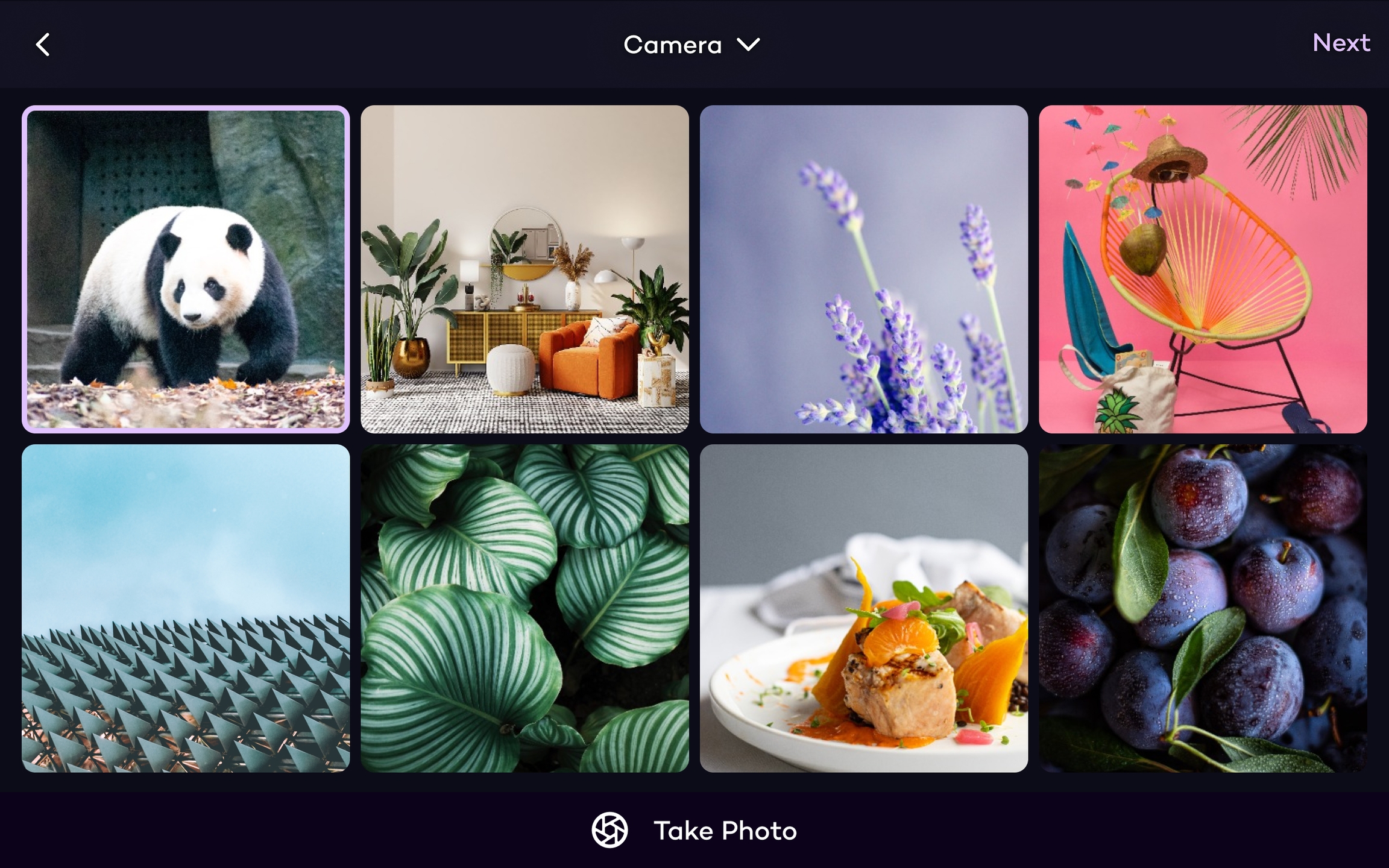
How to Upload
To start the process, you simply press the Upload button on the far left of the LeiaPix Navigation Bar. The Upload button looks like a square with a plus [+] sign inside of it. The Navigation Bar is accessible from most screens, including Home, Discover, Notifications, and Profile. If you don't see the Upload button, press the back button until you reach a screen where the Navigation Bar appears.
When you tap the Upload button, you'll be taken to the Browse Images Page. Once you've entered the Browse Images Page for the first time, you'll be prompted to provide the app access to your files so it can upload your images to LeiaPix. Press "Allow Access" whenever prompted.
Whenever you tap the Upload Button in the Navigation Bar, you will enter the Browse Images Page showing your device's Camera folder by default. This will allow you to choose any 3D image that was previously taken with the LeiaCam app.
To change the folder you're browsing, tap on the folder name at the top of the screen with the [v] symbol to the right of it. This will let you choose any folder on the device that has 3D images in it. The number below the folder name tells you how many 3D images are in it.
If you'd like to take a new picture to post, simply tap the Take Photo button on the Browse Images Page. This will open LeiaCam from within LeiaPix, and you will be able to take a 3D image. The functions in LeiaCam that aren't supported by LeiaPix, such as video, will not work when using LeiaCam from within LeiaPix.
Once you've taken or selected an image to post to LeiaPix, tap the Next button on the top right of the Browse Images Page. This will take you to the full-screen Image Preview page, which will let you confirm this is the image you'd like to post before posting. Press the Next button in the top right to continue the upload process, or press the X button in the top left to go back to the Upload Page.
When you tap Next on the Image Preview page, it'll take you to the Caption Page. Here, you can write a caption for the image you're going to upload.
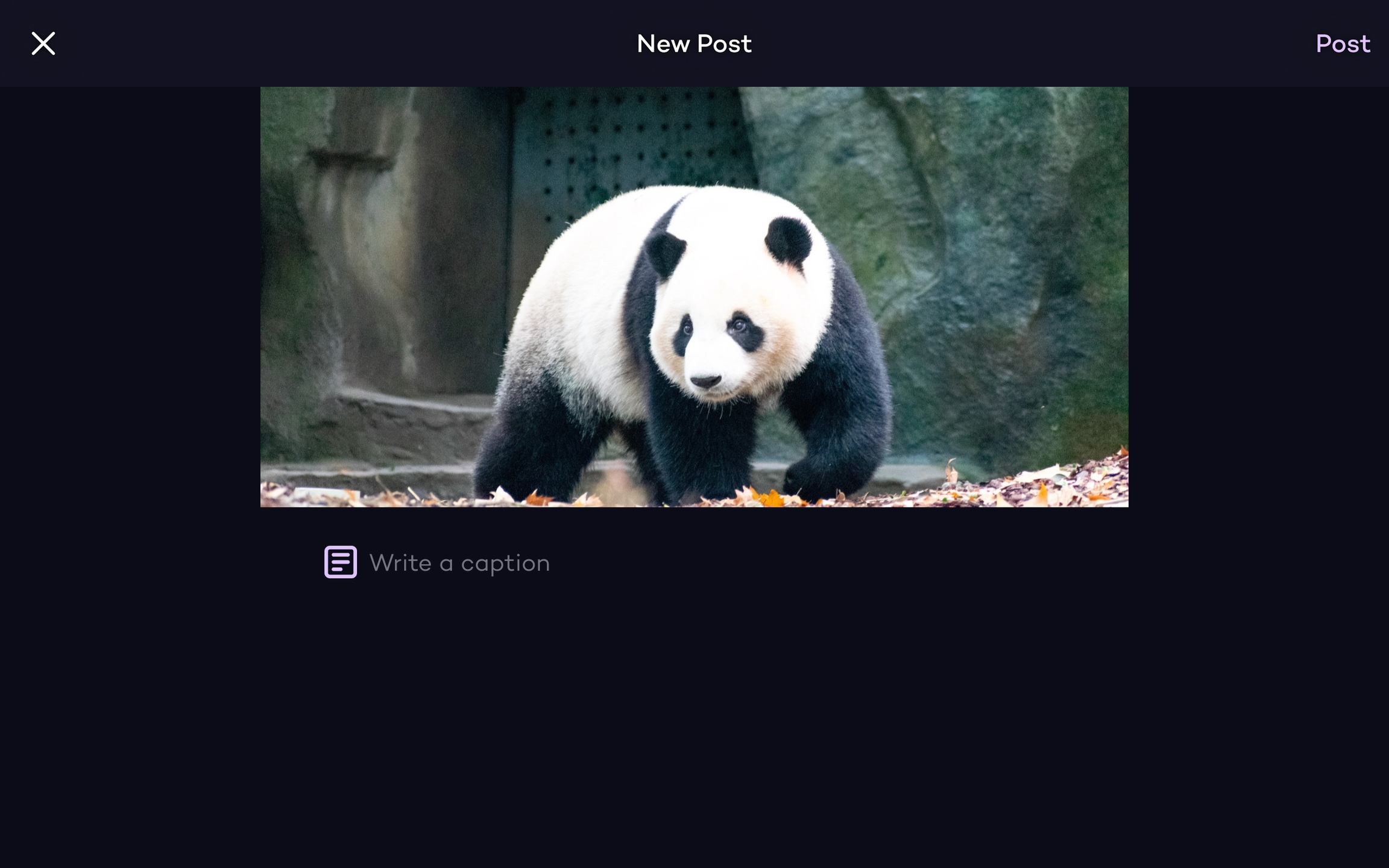
Captions can include up to 240 characters of the following:
Text: Captions can have text describing the image, saying what it is, when it was taken, and other details about it.
Emojis: Emojis can be used for additional communication options within a caption.
User Mentions: You can mention or "tag" another user in your image by using the "@" symbol and beginning to type their name. Once you see their name in the menu that appears, tap on it to add them to the caption. The text of their name will turn purple if done successfully. You can use User Mentions to tag people who are in the image uploaded, give photo credit to the person who took the photo, or simply send another user a notification to check the image out because you think it's something they might like.
Hashtags: Help group images that are similar to make them easier to discover and find. You can use the "#" symbol to create a hashtag. After using the "#" symbol, you continue to type a series of letters without spaces or punctuation to create a hashtag (e.g. #dog). Oftentimes, people will use hashtags to identify what is in the subject of the image, where the image was taken, when the image was taken, the brand of the products in the images, and other things along those lines. For example, if someone took a picture of the cheeseburger they had for lunch while on vacation in Seattle with their friends, the hashtags they use might include: #food #burger #cheeseburger #lunch #Seattle #vacation #friends
NOTE: Hashtags are not case-sensitive, but will retain the case of the letters you choose before posting. e.g. Posts that have #LOSangeles and #losANGELES in their caption will both come up when you search for #losangeles, but if your caption has #LosAngeles it will show up as #LosAngeles whenever people view your Post's caption in Theater Mode.
Finally, once you're done writing your caption, you can press the Post Button in the top right to post your image to LeiaPix!
When you press the Post Button, your image will begin to upload and you will be taken to your Profile Page.
Profile Page
Profile Pages are the primary place where a user's LeiaPix posts live.
There are two kinds of Profile Pages: User Profiles of other users, and Your Profile, which can be accessed by pressing the Profile Button on the far right of the LeiaPix Navigation Bar.
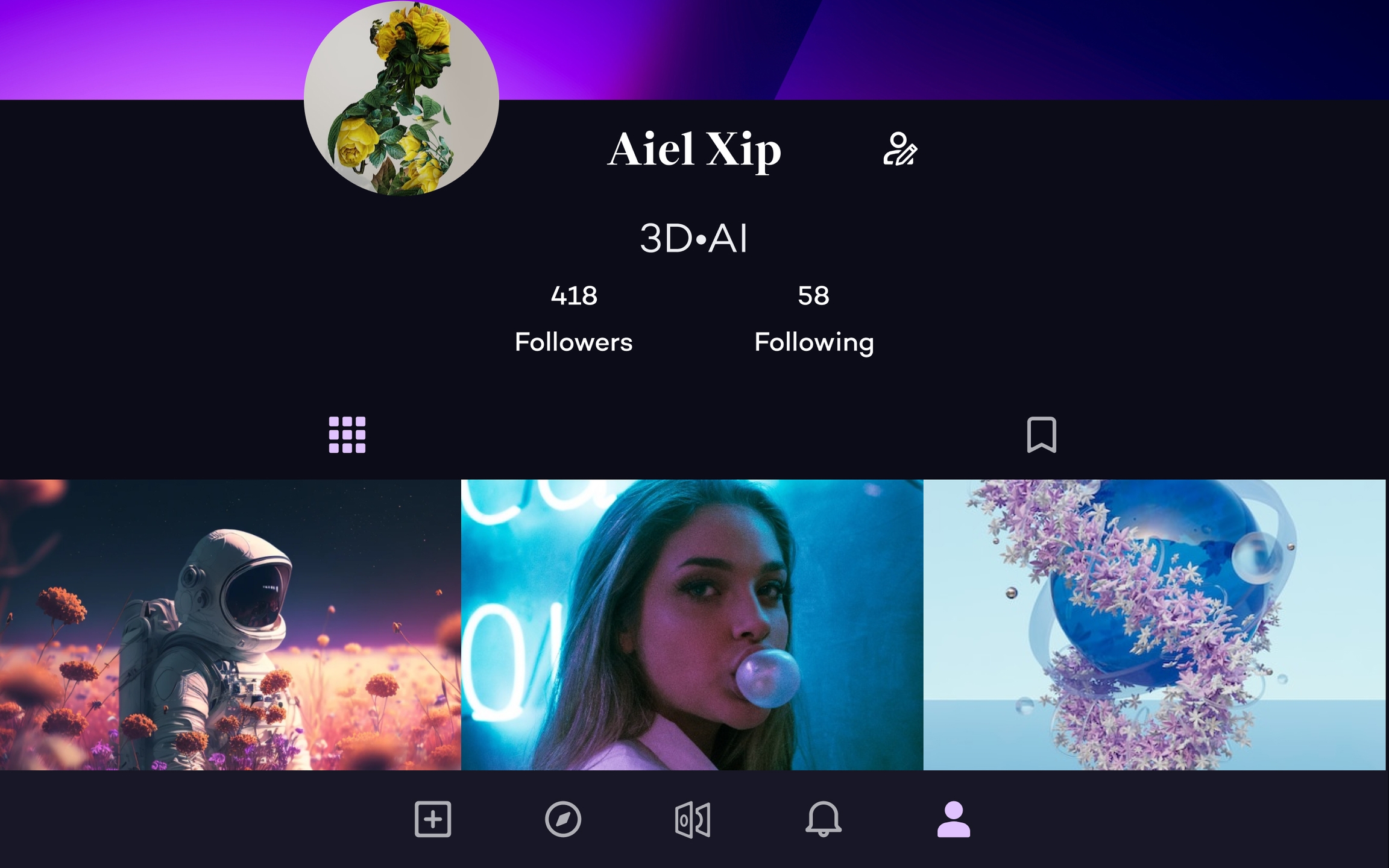
User Profile
Users usually go to the User Profile Page of another user to see all the posts from that user.
When you're on the User Profile Page of another user, you can see the following:
Their name
Their Profile Picture
Their Cover Photo (if they've set one)
Their number of Followers
The number of users Following them
Follow/Unfollow
If you're not Following the user, you'll see a Follow Button on their Profile
If you are Following a user, you'll see an Unfollow Button on their Profile
When you Follow a user, it ensures you see new posts from them in your Home Feed
Their Bio
Their LeiaPix Posts
Ellipsis Button
Share Profile lets you share a web link to their profile
If opened on a device with LeiaPix installed, it will automatically open their User Profile Page in the LeiaPix app
If opened on a device without LeiaPix installed, it will open a 2D preview of their User Profile information in a web browser
Report allows you to report an account that you believe violates the LeiaPix Community Guidelines to the LeiaPix Team
Block user allows you to prevent this user to interact with you in any way, see your posts, see your comments, and vice versa (this can be reversed in Settings)
Your Profile
Your Profile has all of the same features as a regular User Profile, except for the Ellipsis Button.
In addition, Your Profile has the following features:
Your LeiaPix Posts will be available on Your Profile, and when you tap the thumbnail they will go into Theater Mode. When in Theater Mode, you can:
Swipe through all of your Posts
Like your own Posts
Comment on your own Posts
Bookmark your own Posts
Ellipsis Button
Share a link to your Post
Edit your Post's caption, including User Mentions and Hashtags
Delete your post from LeiaPix forever
Export your post as a Still Image, Video Animation, or GIF Animation
Edit is a button that takes you to a page that allows you to edit your Profile.
Change your First Name
Change your Last Name
Change your Bio
Edit your Profile Picture
Edit your Cover Photo
Delete your Cover Photo
Bookmarks is where all the other posts that you've bookmarked live. You can come here to view and enjoy all the LeiaPix Posts you've bookmarked.
Settings is a button that looks like a gear that gives you access to a lot of information and options that can alter your LeiaPix experience
Account
Tells you what LeiaPix Account you're signed in with
Share Profile allows you to share a link to your own LeiaPix Profile
Blocked Users is a list of every user you've blocked, and an option to Unblock them
Sign Out allows you to sign out of the LeiaPix Account you're signed in with
Support
What's New tells you about the newest features in the current version of the app
Get Help asks some questions and sends your information to the LeiaPix Team so they can more sufficiently help you
Report a Bug asks some questions and sends your information to the LeiaPix Team so they can try to eliminate the bug you noticed
Other Feedback asks you some questions and sends your information to the LeiaPix Team so they can review your feedback and use it to improve the app
Legal
Terms of Use explains the current requirements users accept when using LeiaPix
Privacy Policy explains how Leia responsibly handles your data
Community Guidelines explains the guidelines all LeiaPix users agree to abide by when using the app and interacting with each other
Open Source Licenses lists the open source software that is used in LeiaPix
Sensitive Content
Show All Sensitive Content is a switch that is off by default which hides Sensitive Content (content that doesn't violate the Community Guidelines but may be risque, intimidating, or make some users uncomfortable) behind a warning. Users must acknowledge that warning to remove the warning banner in front of sensitive content. Turning on the Show All Sensitive Content switch disables the warning and makes all sensitive content visible throughout the app
Advanced
LeiaPix Beta is a button that will allow you to opt-in to the LeiaPix Beta, which lets you try new versions of LeiaPix prior to the official release
Discover
The Discover Page is where you can explore and find new content, either through Featured Content, the Hashtag Categories, or through the Search Bar.
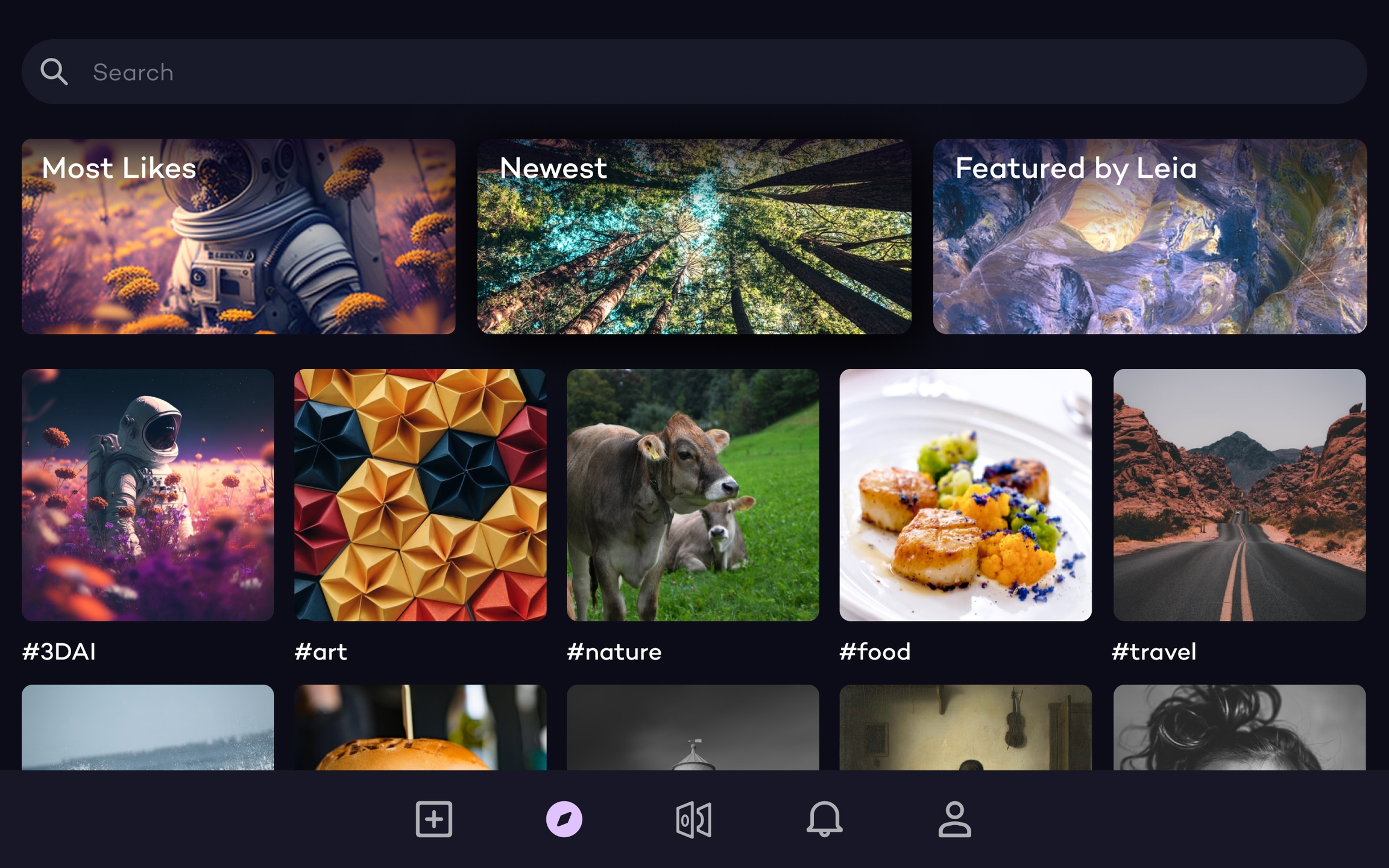
Featured Content
Featured Content are special categories of content that dynamically appear and can change, and you'll see them as large thumbnails at the top of the Discover Page, below the Search bar. These include:
Most Likes: The most liked images on LeiaPix
Featured Creator: A specific featured creator that's being recognized
Featured Hashtag: A hashtag that's been chosen by the LeiaPix Team to be Featured
Hashtag Categories
The Hashtag Categories below the Featured Content are the most popular hashtags curated by the LeiaPix Team. Posting new images with these hashtags gives your post a high chance of being seen.
Search Bar
The LeiaPix Search bar (labeled "Search here") lets you search for LeiaPix users and hashtags. This way you can search for a user whose content you're looking for or find a hashtag you're looking for, as well as find hashtags similar to the one you were looking for.
Notifications
The Notifications Page is where you'll find notifications about things that relate to you on LeiaPix.
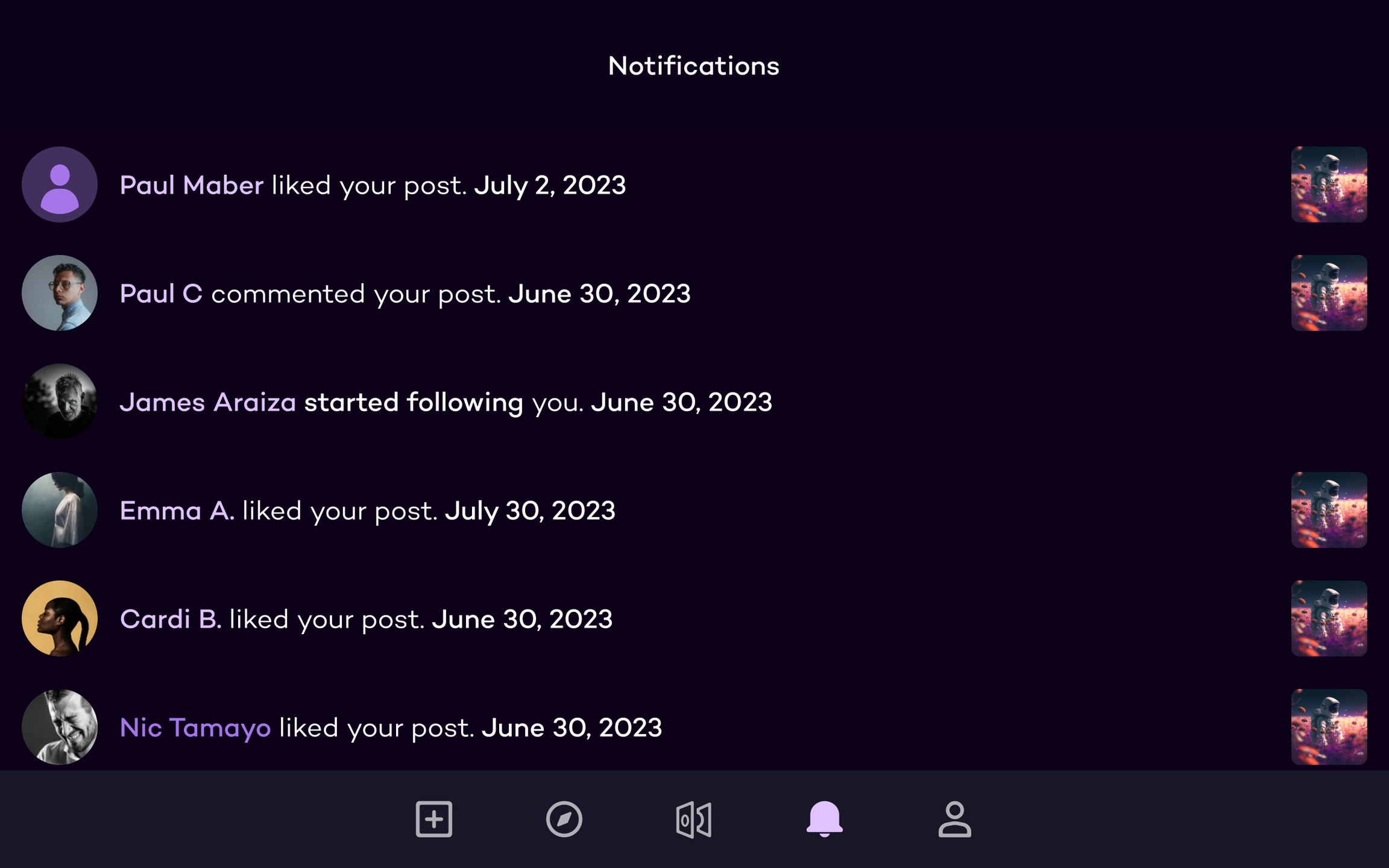
Under Notifications you'll find notifications about:
Users who liked your post
Users who commented on your post
Users who Followed you
Users who mentioned you in a comment on a post
Users who mentioned you in the caption of their post
If you tap on the User's name or profile picture, it will take you to their Profile Page. If you tap on the image thumbnail, it will take you to the relevant image.
Note: LeiaPix is currently only available on Android.
Last updated
