LeiaPlayer
Play. Edit. Export.

LeiaPlayer is a simple yet powerful app that lets you view and organize your 3D, VR180, and 360 media. It supports playback of all your favorite 2D media too! And best of all: it can convert your 2D photos and videos into 3D in an instant.
Media
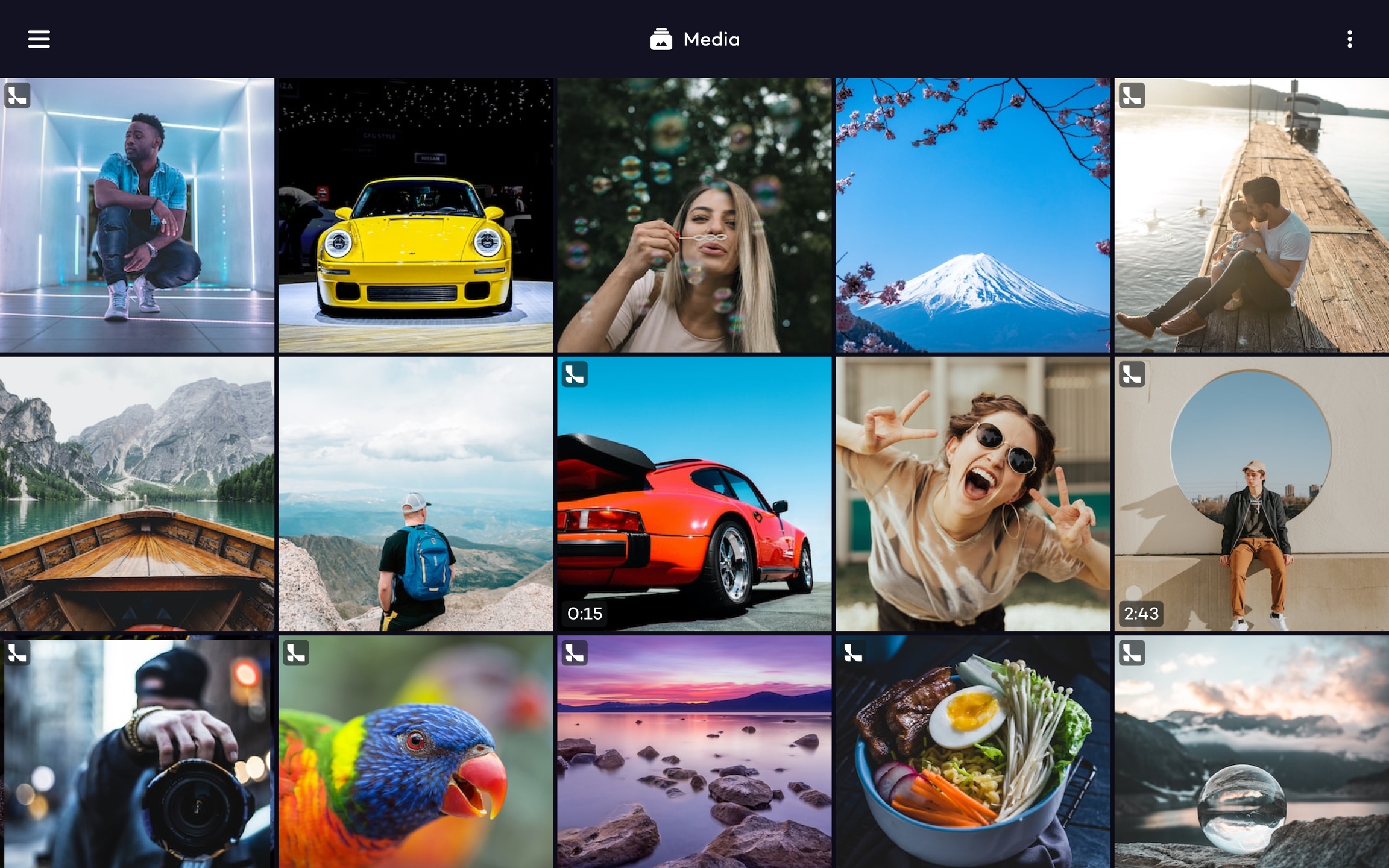
When you launch LeiaPlayer, you’ll find yourself in the Media gallery. The app launches directly to Media so you can easily find the images or videos you've engaged with most recently.
Media shows you all the images and videos found in your Pictures, Movies, and Downloads folders as well as any file you navigate to and open in LeiaPlayer's File Browser. You can easily remove any file from your Media tab by selecting it inside the Media tab and choosing "Remove Selection From Media". You can also easily add any file on your device to the Media tab by finding it in LeiaPlayer's File Browser and selecting "Add Selection to Media".
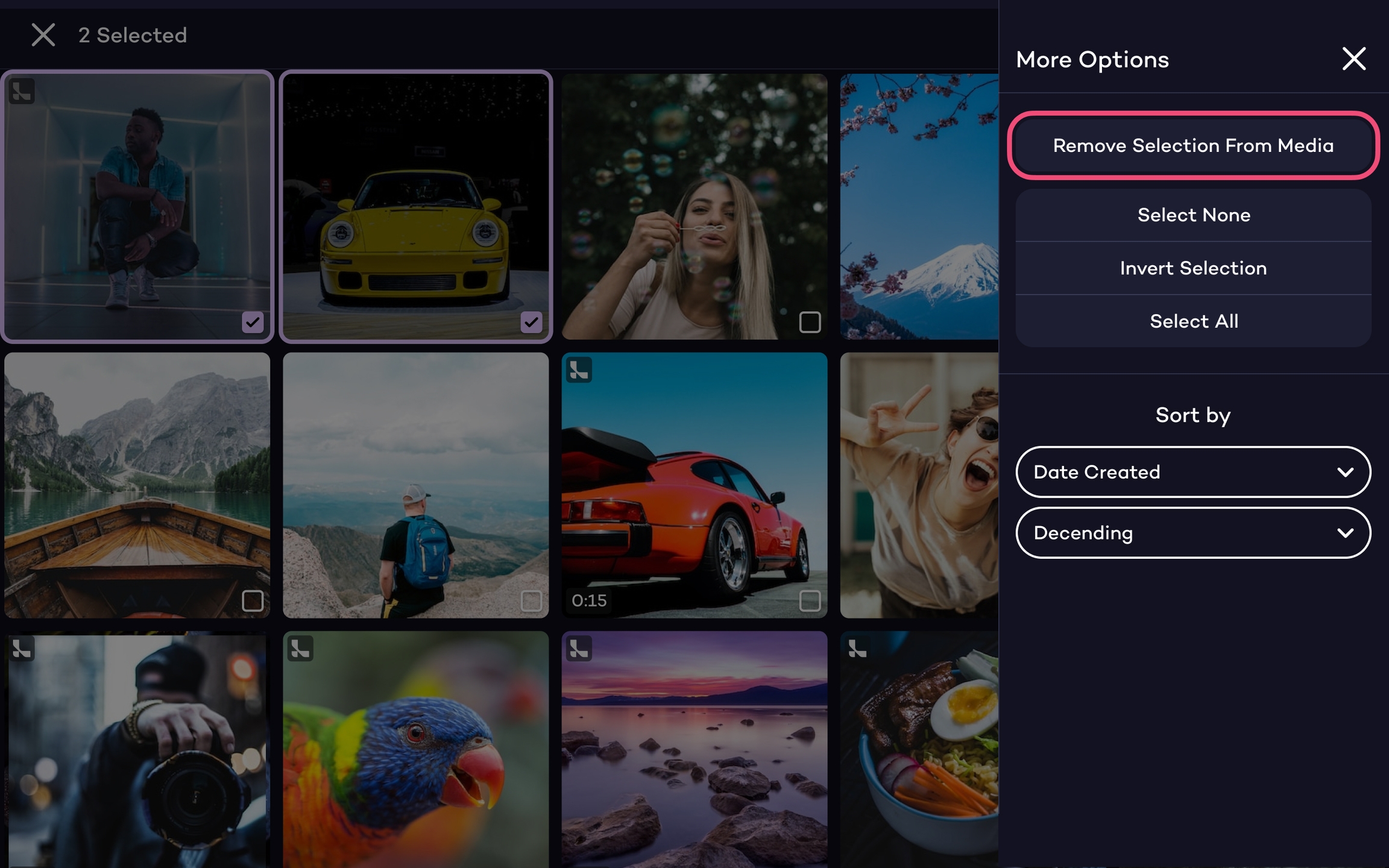
If you're opening LeiaPlayer for the first time, you’ll notice some preloaded media to give you inspiration on what 3D content can look like. Note: Media will automatically add photos and videos found in the top level of your Pictures, Movies, and Downloads folders, but will not automatically add files in nested folders found inside those listed folders.
Navigation Menu
Menu Button
Tap the Menu Button (a.k.a. Hamburger Menu) in the top left to access the Navigation Menu Drawer. From here, you can jump between different file galleries in LeiaPlayer.
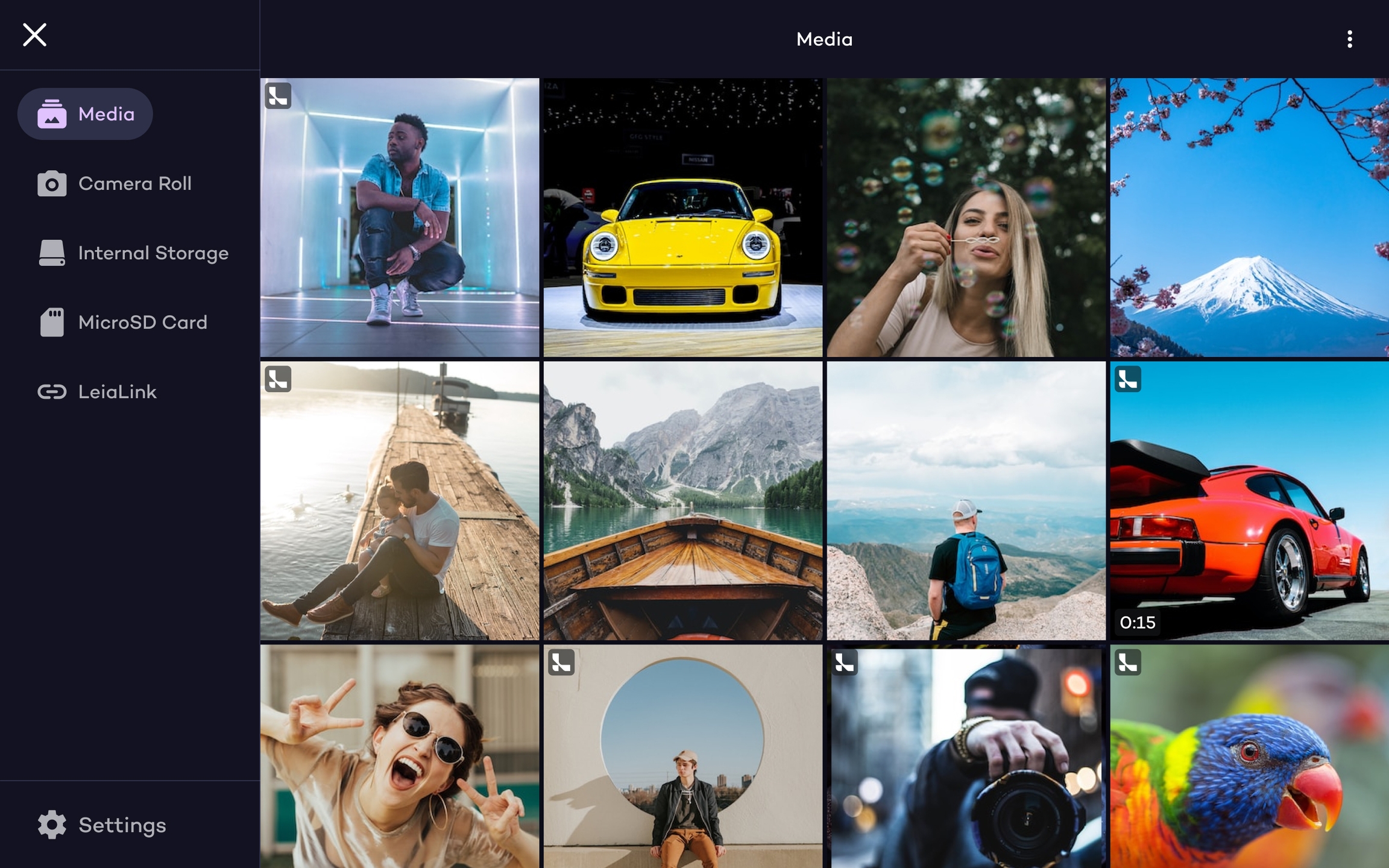
Moving down the drawer menu below Media, you'll see Camera Roll, File Browser, Lume Link, and Settings.
Media
This is the default browsing experience in LeiaPlayer. The Media tab aggregates media on your device in one easy to use place. By default, all the image and video files in your Pictures, Movies, and Downloads folders will appear here. However, other files that you've opened in the LeiaPlayer File Browser will appear in Media automatically too, as well as media you've added using "Add Selection to Media".
Camera Roll
The Camera Roll is a folder of all the pictures and videos you've taken using camera apps on the device, including those taken with LeiaCam.
File Browser
file-browsingThis section shows you the entire file system of your device. The LeiaPlayer File Browser follows the standard file browsing paradigm from Android. The File Browser shows the folders on your device, and these folders contain subfolders within them. When you tap the “Pictures” folder you will see the “Screenshots” subfolder contained within it, alongside any media that's already in the Pictures folder.
We want to preserve this folder structure so that when you move files on or off of Lume Pad from a computer or another app, you can easily understand where they're located.
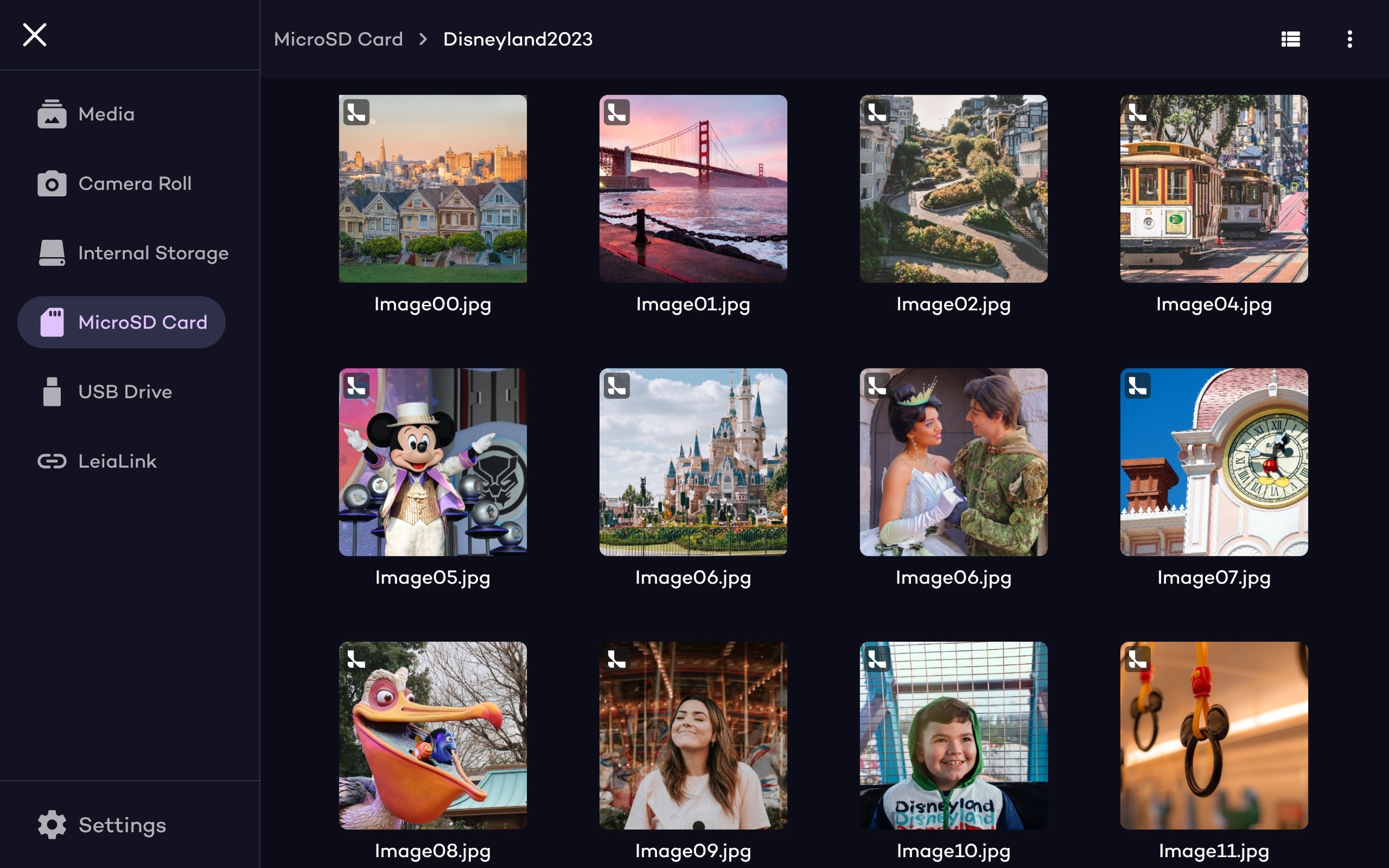
LeiaLink
LeiaLink is an app on iOS and Android phones that lets you send images from your phone over the internet to your Lume Pad and have it waiting for you in LeiaPlayer already converted into 3D. You'll find the images waiting for you under the LeiaLink tab in LeiaPlayer.
To use the LeiaLink feature, you must log in using your Leia Account, and link your device to the LeiaLink app installed on your mobile device.
Settings
The Settings tab in LeiaPlayer gives you the ability to turn features on and off and customize your LeiaPlayer experience.
General: This section provides several options for how you'd like to view media in LeiaPlayer. It also gives you options on how you'd like LeiaPlayer to handle certain features that may make modifications to your files.
Video Playback: Options for default video playback behavior.
About: Licenses and legal info.
LeiaPlayer Beta: Sign up for future Beta versions of LeiaPlayer.
LeiaPlayer Tips
Add Media to Lume Pad
There are a variety of ways to add media to your Lume Pad, including downloading files from the internet or getting a 3D photo or video from another Lume Pad user. To add media from a computer to Lume Pad to experience in LeiaPlayer, you can use Android File Transfer on MacOS or simply plug your Lume Pad into a PC to move files from your computer onto Lume Pad. Then, you can find them in LeiaPlayer and view them.
Automatic 3D Conversion
All 2D or 3D content can be viewed in 3D in LeiaPlayer! For 3D content it's self-explanatory, but for 2D images and videos it's a little different. Still, it's as easy as tapping the 3D button in the bottom left corner.
2D Images: Open a 2D image so it's full screen in LeiaPlayer. Tap the Leia logo in the bottom left-hand corner on the View Switcher, and a new LIF format version of your image that's in 3D. You will have two files now: the original 2D image and the new 3D LIF image.
2D Videos: Open a 2D video so it's full screen in LeiaPlayer. Tap the Leia logo in the bottom left-hand corner on the View Switcher, and after a few seconds of buffering, you will see your video playing back in 3D! Just follow these steps again whenever you want to view your 2D video file in 3D.
Ellipsis Button
The Ellipsis Button is the three vertical dots you usually see in the top right corner of the app. The Ellipsis Menu changes depending on the context of where you are in the app.
The Ellipsis Button opens up View Options if you're in a standard Gallery View. These View Options may be available in other modes too, like in Bulk Selection Mode. These are the options available within the View Options menu:
3D/2D Sorting: Show only 3D media files, only 2D media files, or Both.
Media Type Sorting: Show only Images, only Video, or Both.
Sort By Options: Sort by Date Created, Date Modified, Filename, File Size, or Resolution
The Ellipsis Button opens up More Options if you're in the File Browser View. These are the options available within More Options when in the standard File Browser View:
New Folder: Creates a new Folder within the Folder that you're currently in.
Select: This option will switch you into Bulk Selection Mode so you can easily select mutliple files to move or delete.
The Ellipsis Button opens into More Options in Bulk Selection Mode. Here are the options available within More Options when in Bulk Selection Mode:
Add Selection to Media: Adds the selected file to the Media tab.
Rename: You can use this option to change a file's filename (Only when 1 file is selected)
Move: This feature will move the file(s) from one folder to another (more info below)
Select None: Deselects all selected items and exits Bulk Selection Mode
Invert Selection: Deselects all currently selected items and selects all currently unselected items within the folder that you're in.
Select All: This option will select every item in the folder that you're in
Move Files
Moving files from one location to another is easy. Just follow these instructions:
Long press an image thumbnail to enter Bulk Selection Mode.
Select the files that you would like to move.
Tap the Ellipsis Button (3 vertical dots) in the top right corner.
Tap the Move Button in the More Options Menu.
In the Move Menu, navigate to the destination folder you want to move the file(s) to.
Tap the Move Here Button in the bottom right corner to confirm the move.
The files will now be located in the destination folder you selected.
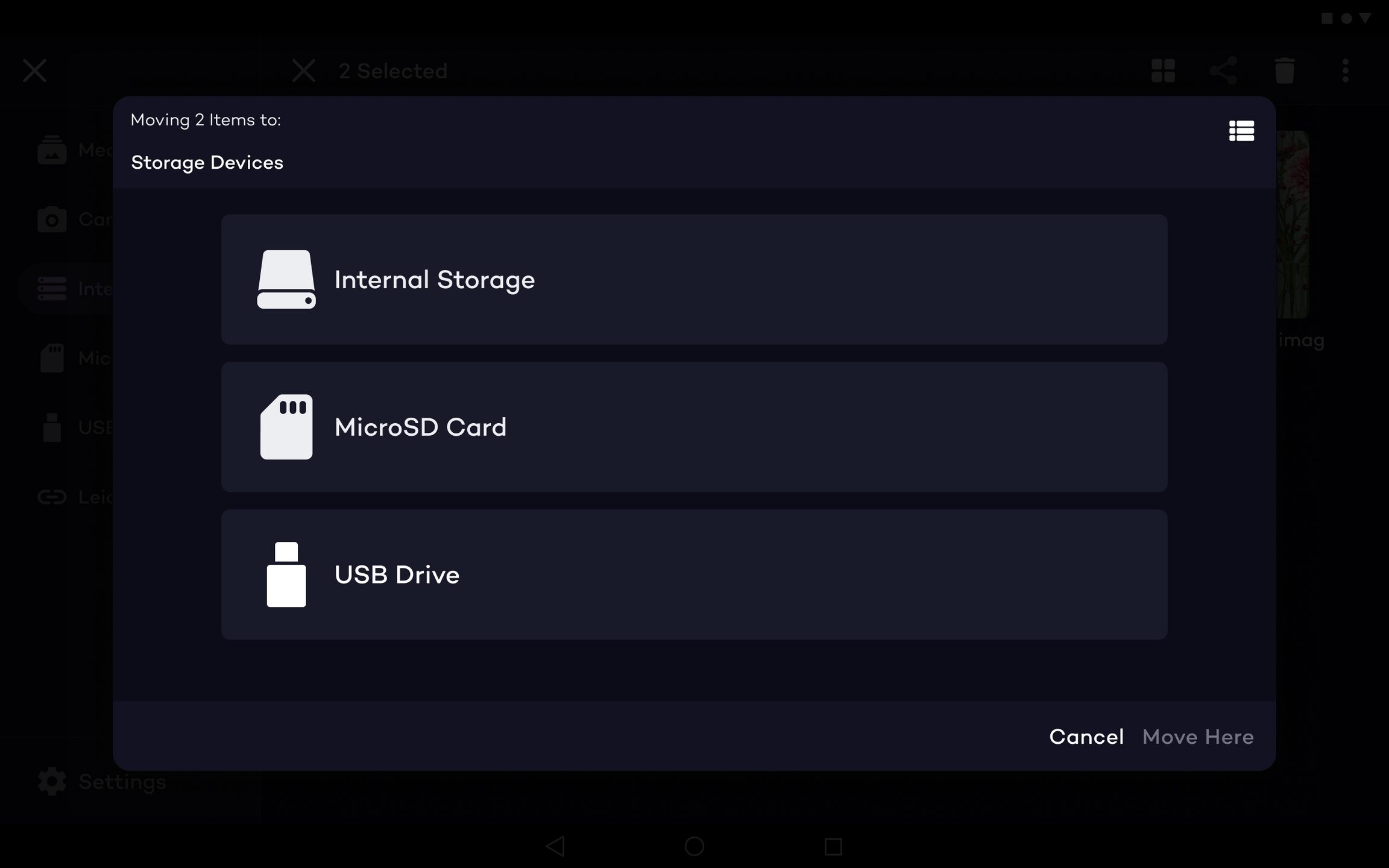
Viewing 3D images
If you have 3D files captured from other devices like SBS images or video, LeiaPlayer will try to detect them automatically. However, sometimes, LeiaPlayer may not automatically detect them as 3D. To manually communicate to LeiaPlayer that the files are 3D, you will need to use the 3D Tagging feature.
Here's how to do this in LeiaPlayer:
Open up the 3D image that's being displayed in 2D
Tap Ellipsis Button (3 vertical dots) icon in the top right corner
Tap Add 3D Tag
Follow the instructions and answer questions about the file
The file will now be viewable correctly in 3D
Theater Mode
Overview
When you open an image or video in LeiaPlayer, it will open in Theater Mode. This is the best place to view 3D media.

View Switcher (3D/2D)
When viewing media, you will notice an option in the bottom right corner to change the view mode.
3D: View the compatible image or video in 3D Mode.
2D: View the image or video in standard 2D Mode.
Apple Depth Map 3D Conversion
Some Apple devices allow you to capture depth maps when shooting images in Portrait Mode and with some other apps. The quality of the depth map depends on the device, the sensors available, and the environment and distance from the subject when the image was taken.
Shoot Portrait Mode Images on your iOS device where the Portrait Mode Indicator (e.g. Natural Light icon) is yellow
Move images with Apple Depth Maps and move them to your Lume Pad (using LeiaLink, email, or other methods)
Open it in LeiaPlayer
Tap the 3D View Button to convert Apple Depth Map images to a 3D LIF
Currently supported iPhone Models
iPhone 15 Series
iPhone 14 Series
iPhone 13 Series
iPhone 12 Series
iPhone SE (2020 and 2022)
iPhone 11 Series
iPhone XS Max
iPhone XR
iPhone 8 Plus
iPhone 7 Plus
Note: Some select iPad models with Portrait Mode capability are supported too!
Sharing images to other Lume Pads
In order to share Leia Image Format (LIF) files to another Lume Pad device and retain the 3D metadata, you must choose the transfer method you use wisely. Many messaging apps and social networks will strip the 3D metadata and send only a 2D image to the other user.
If you'd like to send the LIF file directly to another device here are some methods that work:
Android Nearby Share
Email
Supported Messaging Platforms
Discord
WeChat
ZIP Archives: If you compress or ZIP your LIF images before sending them, metadata will be retained in transit
Sharing 3D images To 2D social networks and devices
If you want to share your 3D images with 2D devices, tap the share button on the gallery screen.
This will allow you to export images as Depth Animation in MP4 and GIF format, which are 3D-synthesized animations that show the depth of your images by interpolating smoothly between the image's views.
This is the best way to share your 3D images on traditional social media platforms.
Viewing Options for 3D Video
Loop Video
To loop your video continuously, tap the ellipsis button in the top right corner
Then tap “Loop Video On”
Depth Slider
You will see the Depth Slider on the right-hand side of the screen whenever viewing video content in 3D mode
Move the Depth Slider up and down to increase or decrease the disparity value, which will increase or decrease the sensation of depth

3D Image Editor
What are the benefits of editing 3D Images in LeiaPlayer?
Improve the 3D visual quality of your images
Increase the depth effect of your images
To edit images in LeiaPlayer, open an image and tap the pencil and pad icon in the bottom center of the screen. Only some 3D images can be edited, including LIF and 3D SBS images.
The LeiaPlayer editor relies on the depth map to estimate the depth at each pixel in the photo, which can be used to identify portions of the image that are far away and belong to the background.
Images are saved in the Leia Image Format and will retain the same number of views as it originally contained.
To learn more about specific tools available when editing 3D images, go to the Editing Images page.
Last updated
