LeiaViewer
Interact with 3D models on your device or from Sketchfab in a powerful and flexible 3D model viewer.
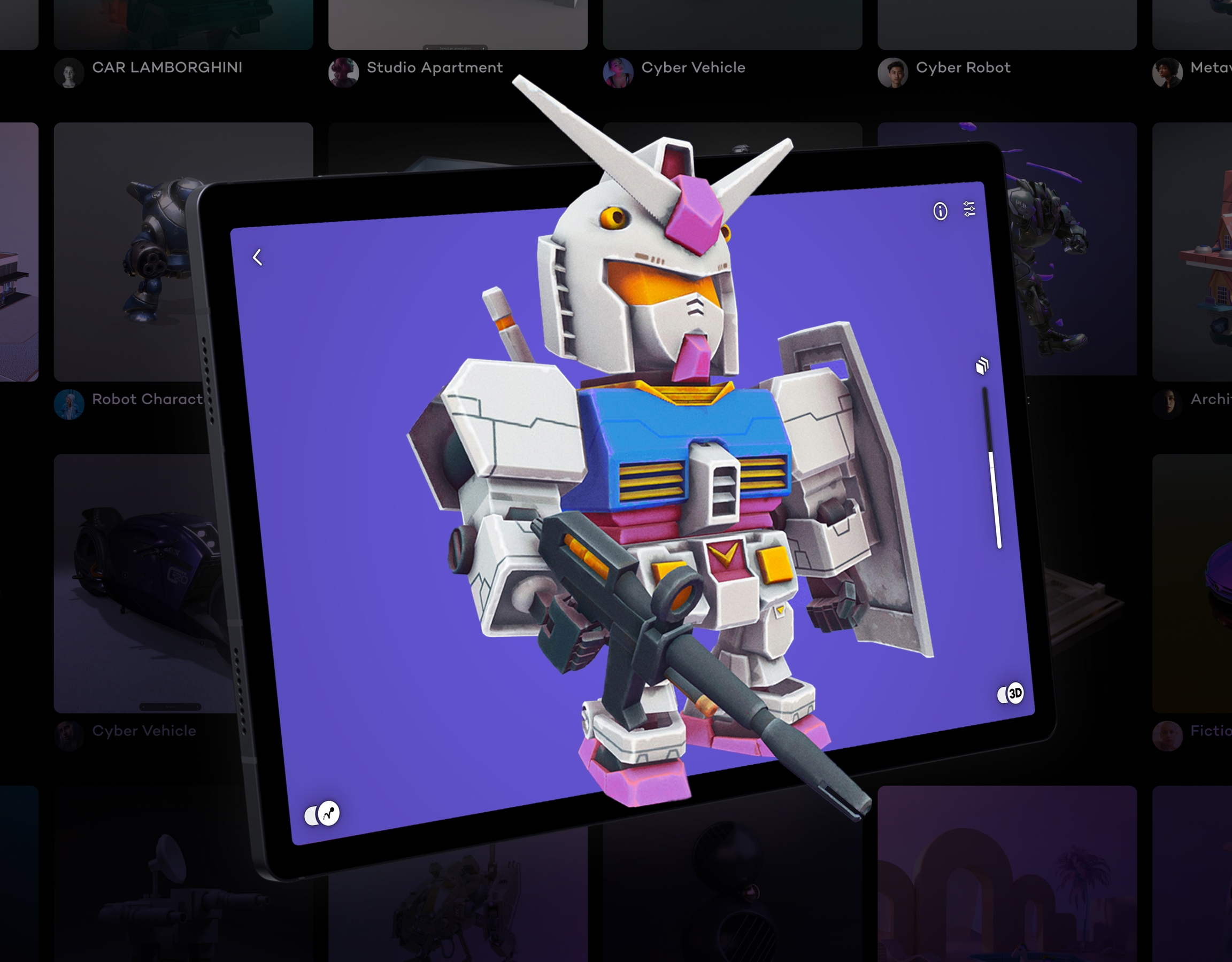
LeiaViewer is your home for viewing and enhancing 3D models in an immersive 3D environment. You can precisely tune the depth and appearance of your model and create dynamic backgrounds for a pleasant viewing and content-creation experience. You can also log in to SketchFab to search and view millions of 3D models. You can even interact with 3D models in LeiaViewer with hand-tracking using our MediaPipe integration on Android or using a Leap Motion Controller on Windows!
File Browser
Home Screen
Your home screen will display all of the models opened on your device, whether they are stored locally on your device or stored in temporary storage via the SketchFab explorer
Your opened models will always appear here until you clear your cache, in which case the home screen will be empty
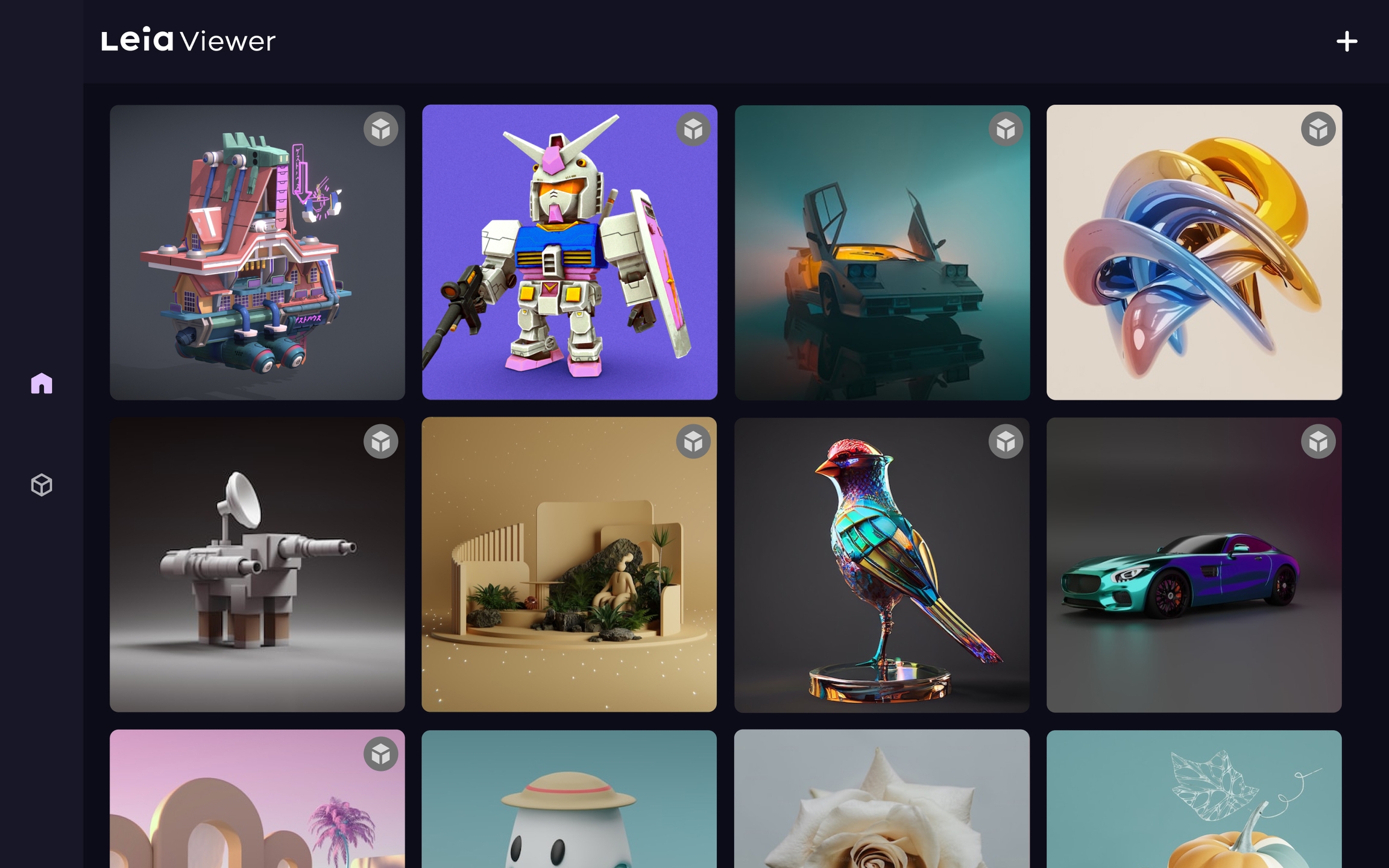
Supported File Types
LeiaViewer supports the following file types:
FBX
OBJ
STL
GLB
GLTF
Sketchfab Explorer
Tap the Sketchfab Explorer button in the top right corner of the home screen to view hundreds of thousands of models from the SketchFab community.
If you don't already have an account, you will need to create one on their website
Once the account is ready, log in with your username and password
When you select a model to view from SketchFab, it will be downloaded locally to your device's temporary storage (until you clear the app's cache)
It will then be stored on your home screen and remain accessible when you relaunch the app
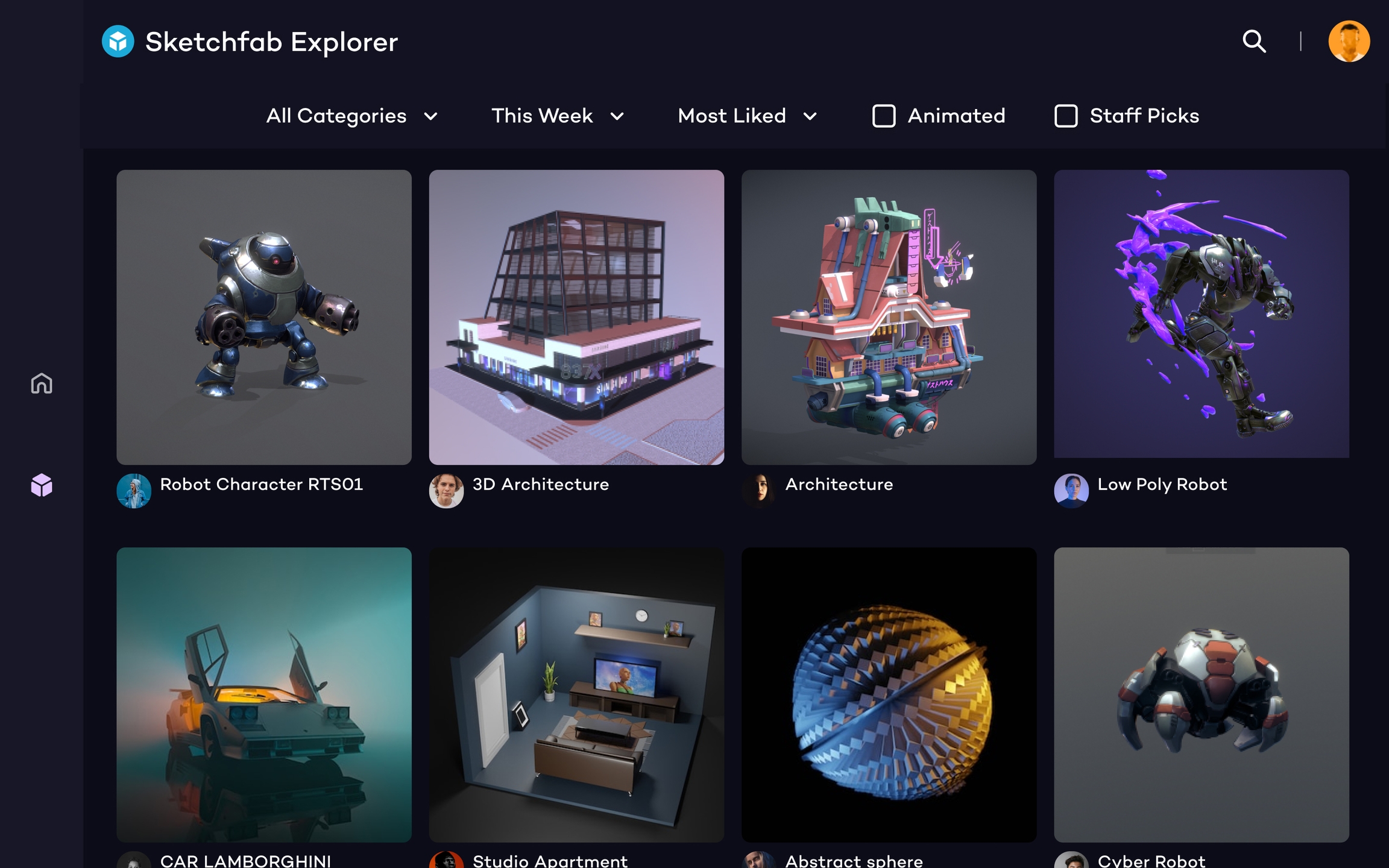
Categories
Models are organized into 18 different categories for a simplified search experience
Search
Tap the magnifying glass icon in the top right corner to search for specific models
Tap the search box at the top to enter keywords
For example, type “Cars” and tap the check icon on your keyboard to populate a list of 3D car models you can view
Sort by category, time frame, most liked
Filter only models with animations by tapping the Animation box
Filter models curated by SketchFab staff by tapping the Staff Picks box
Model Viewer
When you tap a thumbnail to open a model from your device or the Sketchfab Explorer, you will view it in LeiaViewer's Model Viewer.

Depth Slider
The slider on the left side of the UI controls the disparity value
As you move the slider up, the depth effect of the model will increase
2D3D Switch
By default the 3D view will be enabled, so that you can see the model in 3D
Tap the 2D button to view the model in regular 2D
Note that in 2D mode, the depth slider will not appear in the UI
Animations
Tap the animations icon to open up a menu of all available animations
If you have issues loading a Sketchfab model, please send us the following:
Name of model and author
Describe the problem (is it a crash, is there an error modal, did the model fail to load?)
Describe visual issues (does the model look different than model thumbnail image?)
Is the center of rotation correct
Environment Adjustments
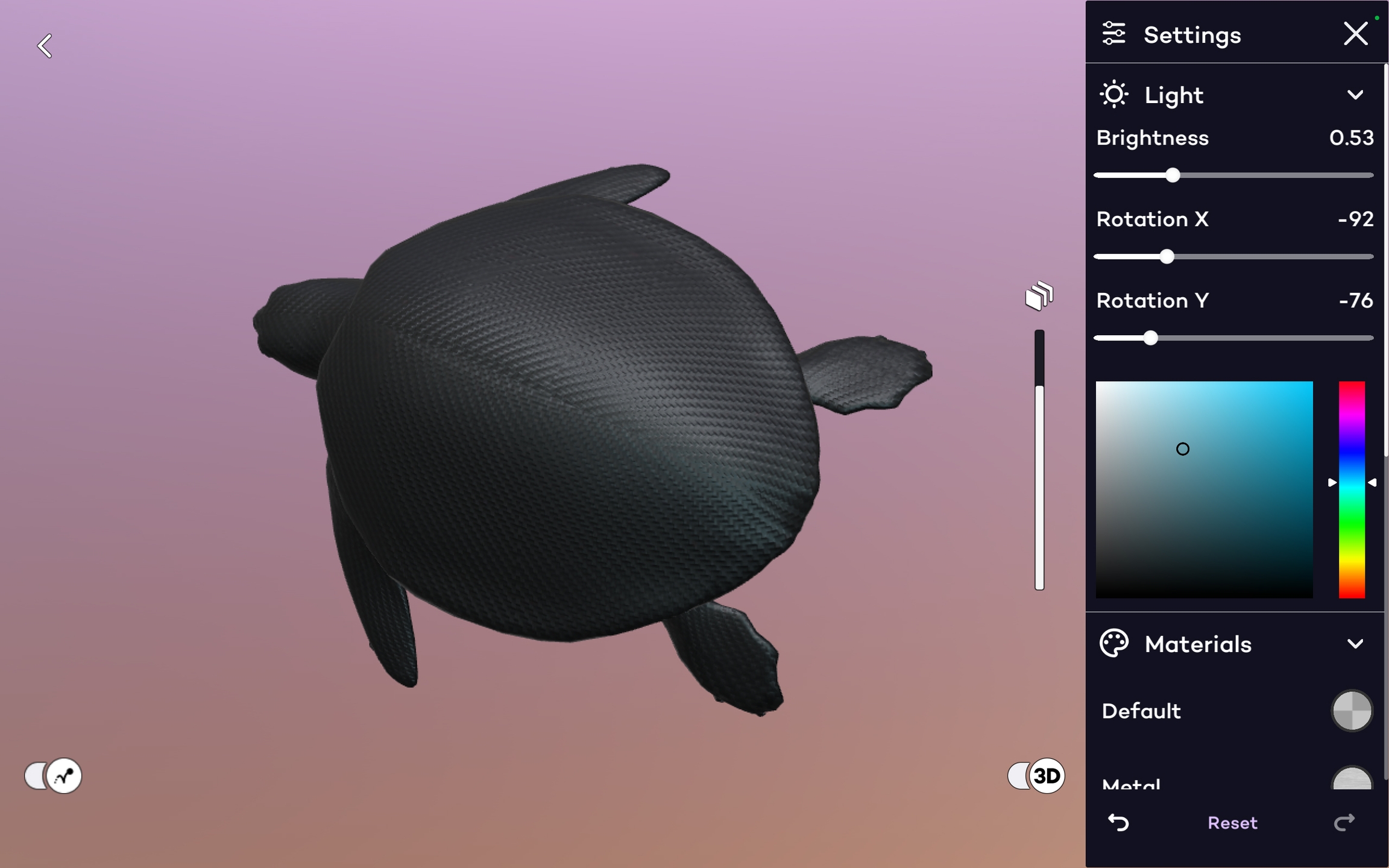
Light
The brightness slider increases the intensity of the light shined onto the model
Rotation X slider moves the location of the light on the X axis
Rotation Y slider moves the location of the light source on the Y axis
Color selector adjusts the color of the model's background
Increasing the brightness slider will increase the saturation of the colors selected
Effects
The DOF (Depth of Field) slider takes into account how much depth is in the scene and adds a blur.
Any object in the scene that has too high of a disparity value will be blurred
Move the slider to the right to increase the blur effect
This blur helps fix cross-talk issues. When objects have too much depth added to them and are not in focus, the blur helps conceal the visual issues
The Bloom slider adjusts how the light sources hit the object
Move the Bloom slider to the right to give the object a stronger “glow”
Materials
The materials section allows you to select different material designs for your model
Includes Metal, Carbon, and Wireframe materials
Undo/Redo
Tap the left-facing icon to undo any change made in any of the Adjustment categories
Tap the right-facing icon to redo any changes undone in any of the adjustment categories
Tap the Restart circle icon to bring your model back to its original appearance before you made any changes in the Adjustment categories
Last updated
